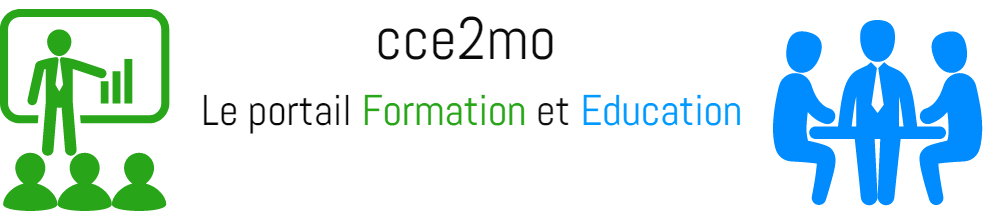Si vous lisez cet article, c’est probablement parce que vous faites partie des nombreuses personnes qui ont du mal à effectuer la mise en page de leurs documents sur Word, et ce n’est pas bien grave. Logiciel de rédaction et de traitement de texte par excellence, Microsoft Word est doté de certaines fonctionnalités permettant à toute personne de mettre en page ses documents sans prise de tête. Voici comment vous y prendre pour donner un cachet personnel à vos documents.
Comment accéder aux fonctions de « mise en page » dans Word ?
Si vous êtes un nouvel utilisateur de Word, suivez une formation sur Word afin de vous familiariser au logiciel et à tous les éléments qui le composent. Cependant, si vous voulez faire la mise en page tout seul, vous devez déjà savoir où se trouve cette option sur le logiciel.
Pour réaliser une mise en page dans Word, vous devez vous servir de la barre de menu se situant en haut de l’écran. Là, vous trouverez un ruban regroupant les onglets Accueil > Insertion > Création > Mise en page > Références… Appuyez sur l’onglet « Mise en page » pour accéder à son contenu.
Il peut arriver que ces options ne vous suffisent pas pour parfaire votre travail. Vous devrez alors accéder aux autres fonctionnalités en cliquant sur le bouton qui permet de lancer la boîte de dialogue. Il est représenté par une petite flèche inversée située en bas dans le coin droit.
Comment réaliser la mise en page ?
Vous venez de repérer l’onglet qui vous permettra de mettre votre document en page. Passons maintenant à la pratique :
- Interligne et espacement : vous pouvez adapter l’interligne et l’espacement entre les paragraphes, dans le groupe Paragraphe de l’onglet « Mise en page ». Choisissez les nombres en tenant compte de la nature de votre document ;
- Sauts de page : pour appliquer les sauts de page et de colonne, aller dans le groupe Mise en page de l’onglet « Mise en page ». Appuyez sur Sauts de page et choisissez le type que vous recherchez. Cette fonction permet d’ajouter une page à l’endroit qui vous convient ;
- Orientation de page : si vous devez donner diverses orientations à vos pages, vous verrez dans le groupe Mise en page la case Orientation. Choisissez Paysage ou Portrait en fonction de la disposition d’arrière-plan souhaitée ;
- Taille du papier : vous aurez peut-être envie de modifier la taille du papier avant d’imprimer. Restez toujours dans le groupe Mise en page, à côté de la case Orientation, vous trouverez la case Taille. Ici, optez pour le format de papier qui convient à votre document ;
- Marges : pour redimensionner les marges, rendez-vous dans Marges toujours dans le groupe Mise en page. Choisissez le format qui va avec votre document ou personnaliser celui qui répondra parfaitement à vos attentes ;
- Colonnes : Pour des documents sous forme de journal, vous aurez besoin de fractionner votre texte en plusieurs colonnes. Vous trouverez l’onglet dans le groupe Mise en page. Sélectionnez le nombre que vous souhaitez et validez.
Pour terminer la mise en page de votre document professionnel, appliquez le style qui vous convient dans l’option Accueil, plus précisément dans le groupe Style. Cela vous permettra de mettre en forme le style adapté à votre document.
Vous savez désormais comment faire une mis une page sur Word ! Envie d’apprendre davantage et de maitriser l’outil Word ? N’hésitez pas à vous former auprès d’un organisme spécialisé dans la formation d’outils d’entreprise tels Word, Excel, Powerpoint et plus encore ! Pour vous aider à commencer vos recherches, nous vous conseillons de jeter un coup d’oeil aux formations proposées par Quality Training.